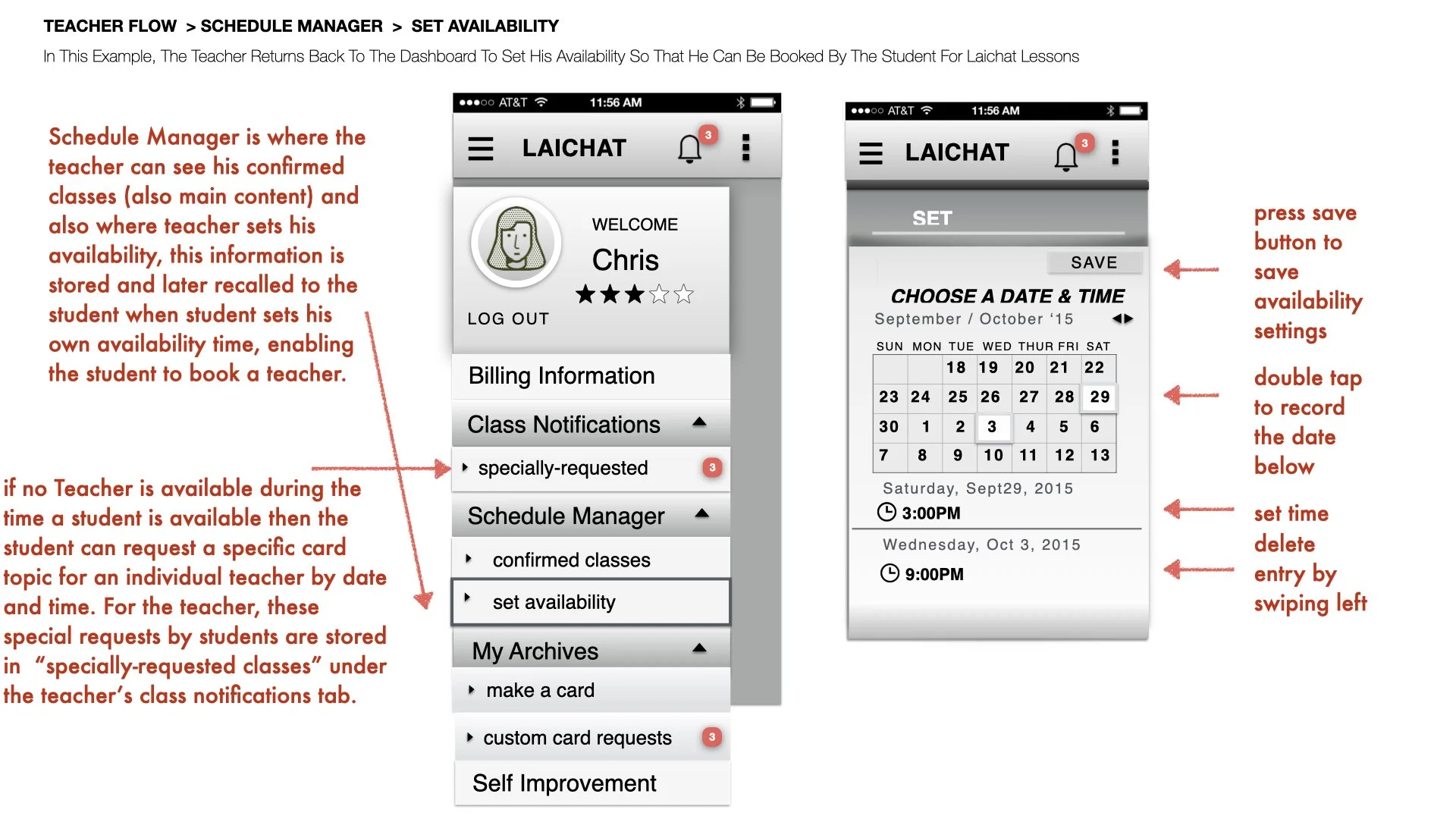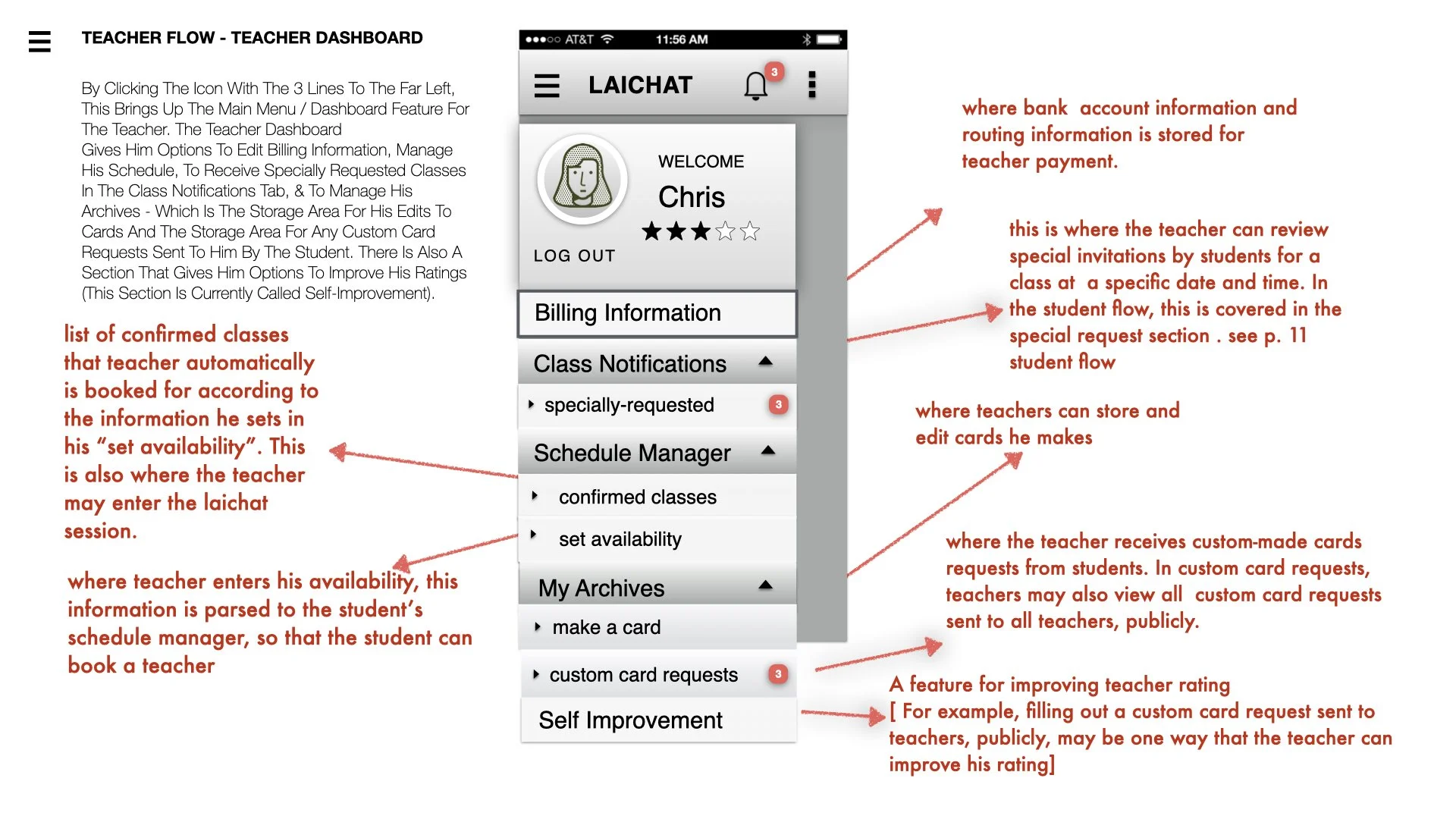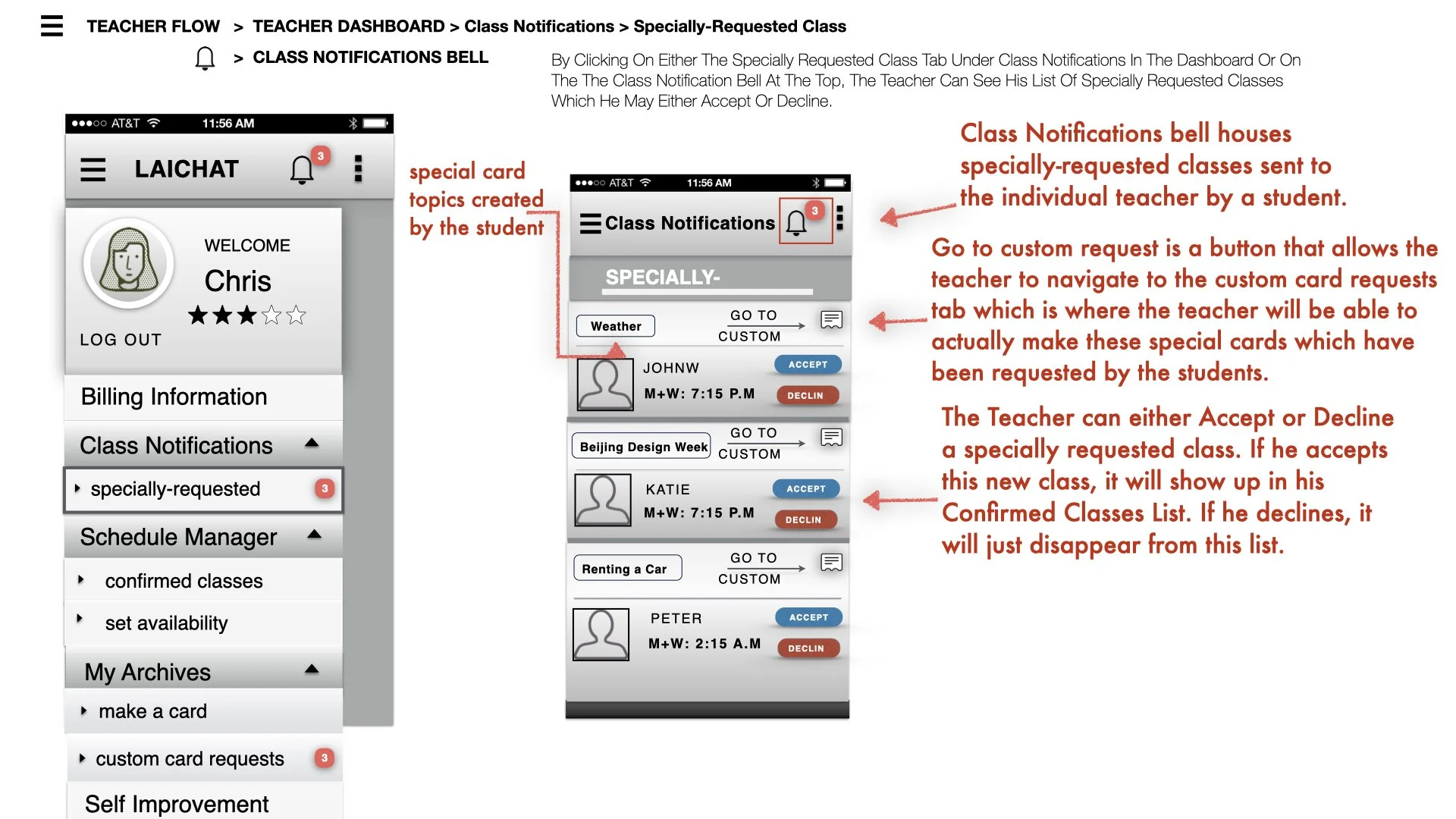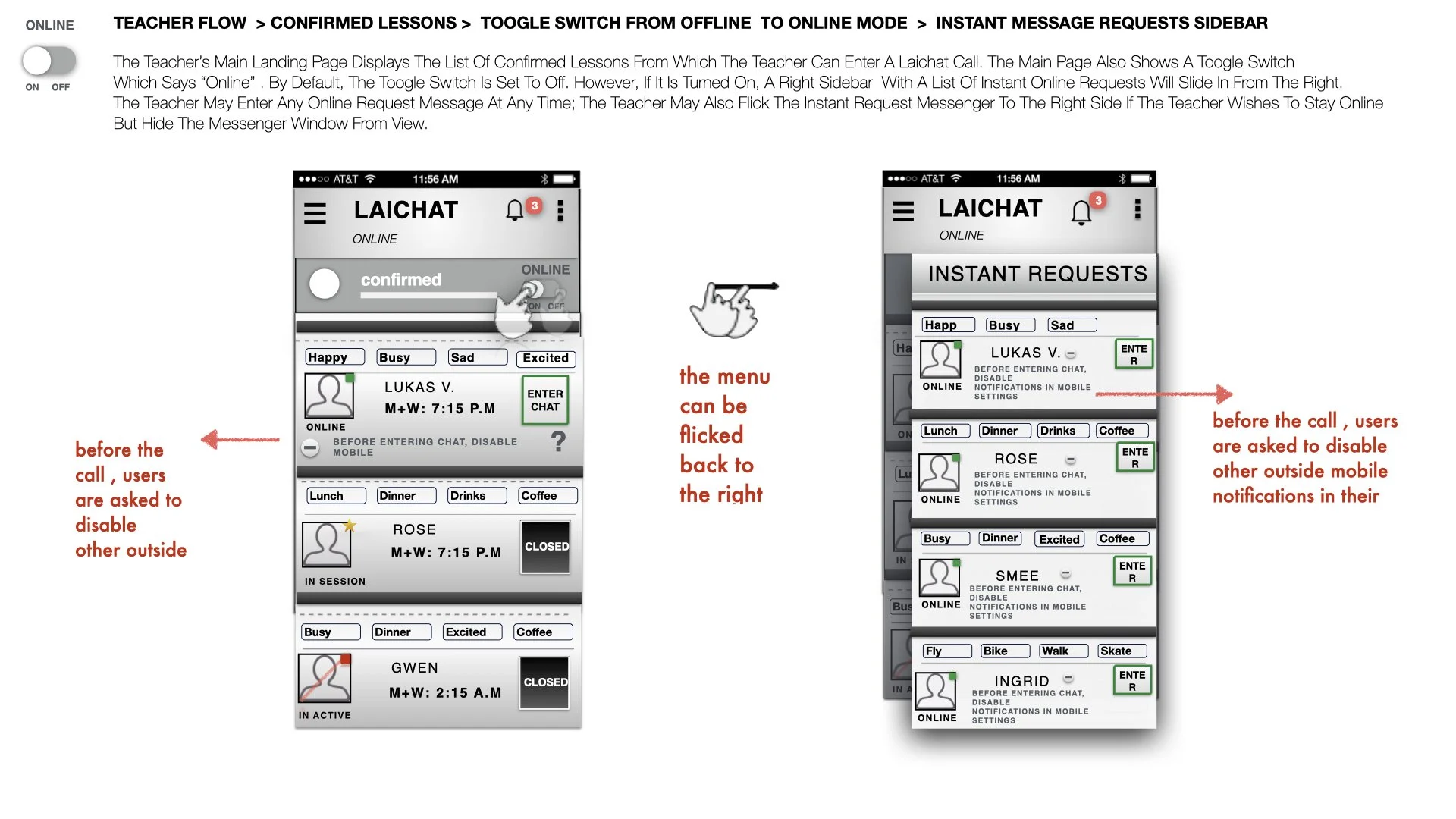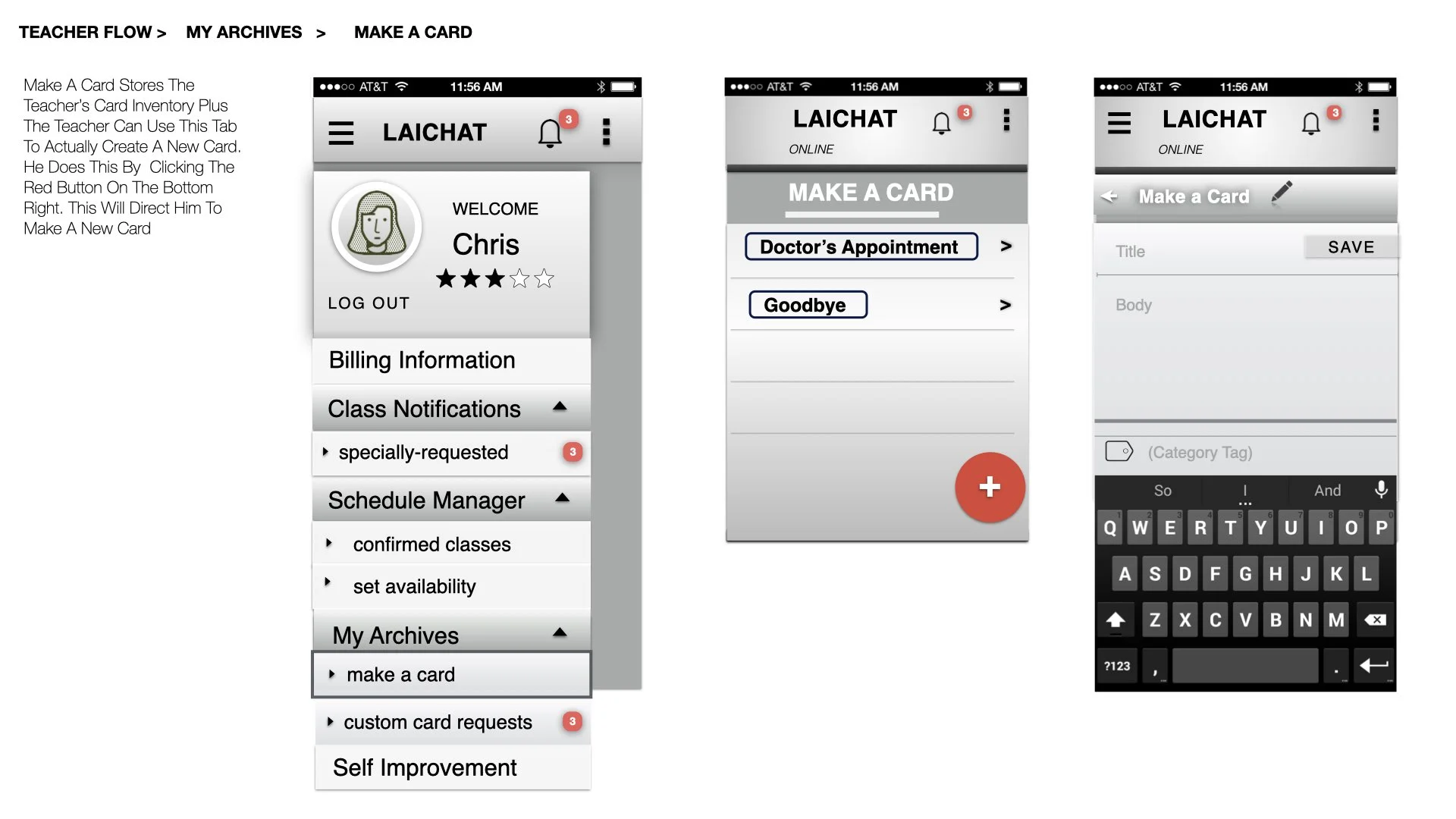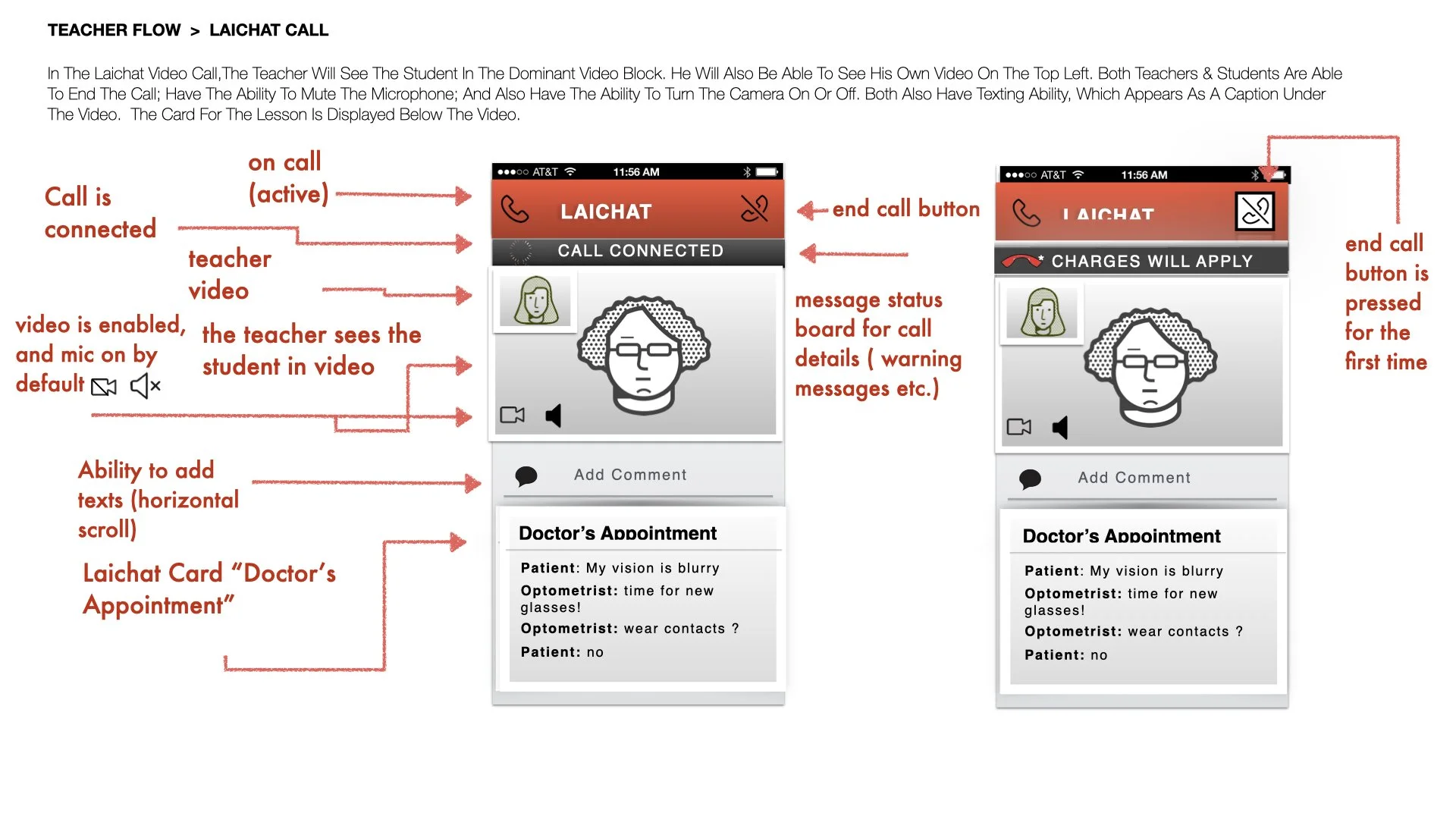Six Key Features of the UX Teacher Flow for Laichat
1.) Scheduling availability
Students and teachers are able to schedule availability with one another in an advanced scheduling and are also able to schedule “Online” or “Live” video conferences on-demand. Below is documentation on how a teacher schedules his time on the mobile app. At the start of a new week, the weekly schedule is wiped clean and the teachers must re-enter their Schedule. The Teacher’s availability is parsed into the student pool in order for the teacher to be booked. The scheduler looks much like a calendar where one sets a date and a time.
2.) Dashboard
The Dashboard to the right gives teachers the options to Edit Billing Information, Manage his Schedule, receive specially requested class topics in the Class Notifications Tab, & to manage his Archives - which is the storage area for all of his edis to cards and the storage area for any custom card requests sent to him by the student.
3.) NOtifications Message Box
Every time a teacher accepts Either an Online Class or an Advanced Class, They will receive a Message Confirming that in their Notifications Message box. Plus, the new Class whether it be online or in Advance will be Added to the List of Confirmed Classes, beginning with the most Immediate on the top of the list and following accordingly in Chronological Order.
4.) Main Landing Page and Open Market
Once the teacher sets his availability in the schedule manager, students may book him in advance for lessons and once the student books the teacher in advance, the confirmed lesson gets listed on the teachers' main dashboard under confirmed classes .If the teacher swipes their dashboard back to the left to be hidden, they have a view of the open market page, which is the main portal for student tickets and where the teacher can go “Online” to teach a live class through toggling an off/on switch.
4a.) ONLINE MODE
To receive An Online Request, a teacher has to be switched to the “on” mode in the Online Toggle. Now, the Online classes are indicated within the online left sidebar which would slide in from the right of the screen. Each request would indicate: interested Student + Name, The Student Mini Card List, Class Length, & The teacher’s Option to Either Accept or Decline this new Class.
5.) Custom Card requests and Public Card Requests
The Custom Card Requests Show the Teacher All Special Card Topics Sent to him on A Personal Requests Basis. In this tab, he May also view All Public card requests By Pressing the “All Public Card Requests Button”. This will show all the cards sent out by all Laichat students to the Consortium of Laichat Teachers. A teacher may edit a card if he clicks on a specific card within the Inventory row. Within that Card’s View, The Card Can Be Edited When the Teacher Presses the Edit icon on the Bottom Left.